Warenkorb
0 Artikel - € 0,00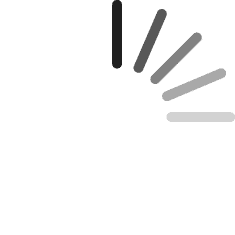
Fotokalender gestalten
Schritt für Schritt
Fotokalender gestalten
Schritt für Schritt zu Ihrem persönlichen Fotounikat
Fotokalender sind nicht nur ein beliebtes Geschenk für Oma, Opa & Co sondern auch einer der beliebtesten Alltagshelfer um Geburtstage, Hochzeitstage und Jubliäen nicht zu vergessen. Ob Tischkalender am Schreibtisch im Büro, Organiser in der Tasche oder Wandkalender in der Küche, die Kalender sind zwar hilfreich oftmals aber auch langweilig, unpersönlich und nicht unbedingt kreativ. Selbst gestaltete Fotokalender begrüßen Sie Tag für Tag mit Ihrem Lieblingsbild oder -zitat und begleiten Sie so mit schönen Erinnerungen durch das kommende Jahr 2019. Doch die Gestaltung von Fotokalendern ist doch furchtbar aufwendig und zeitintensiv? Nicht mit unserer kostenlosen Bestell-Software! Wir zeigen Ihnen wie Sie mit nur wenigen Klicks aus verschiedenen Formaten Ihren Favoriten wählen und ihn mit den besten Schnappschüssen, kreativen Designvorlagen, verschiedenen Kalendarien und den wichtigsten Terminen in ein echtes Unikat verwandeln.
Nutzen Sie unsere kostenlose Mein Fotohändler App für Android™* oder iOS und gestalten Sie auch von unterwegs über Smartphone oder Tablet personaliserte Fotokalender, Fotogeschenke & Co.
Viel Spaß beim Gestalten und bereits jetzt einen guten Rutsch in das neue Jahr.
Schritt 1: Formatauswahl
Nur keine Eile
Haben Sie sich dazu entschieden die schönsten Fotos des vergangenen Jahres in einem Fotokalender festzuhalten, stehen Sie zuerst vor der Wahl eines passenden Formats. Die Entscheidung hängt ganz von Ihren Vorlieben und dem Einsatzort des Kalenders ab.
Wollen Sie die Bilder in den Fokus rücken und nur als kleine Zugabe das aktuelle Datum im Blick behalten eigen sich die Fotokalender im Sonderformat am besten. XXL, Panorama oder quadratisch – diese Dimensionen eignen sich besonders gut dazu Ihr Foto in den Mittelpunkt zu stellen und das beste aus dem Schnappschuss raus zu holen. Ist es Ihnen wichtiger einen Überblick zu behalten, ist der klassische Wandkalender im Quer- oder Hochformat genau die richtige Wahl für Sie. Unsere kostenlose Software ermöglicht es Ihnen die wichtigsten Daten gleich in den Kalender einzutragen. Um auch im Büro Nichts zu übersehen, wählen Sie den kleinen aber praktischen Tischkalender. Für einen umfassenden Überblick über das ganze Jahr eignet sich der Jahreskalender am besten. Auf einem 30x45cm großen Stück echtem Fotopapier wird hier das schönste Fotos und das Jahreskalendarium platziert.
Tipp: Besonders in der Vorweihnachtszeit sind personalisierte Adventkalender der Geschenktipp Nr. 1
Schritt 2: Papierauswahl
Sollte Ihre Wahl auf einen klassischen Wandkalender fallen, haben Sie als nächstes die Wahl zwischen zwei verschiedenen Papiersorten: Laserdruckpapier oder Fotopapier.
Beim Laserdruckverfahren werden die Bilder, wie Sie es von Ihrem normalen Laserdrucker von zu Hause kennen, gedruckt. Auf Fotopapier werden die Bilder direkt auf das Papier belichtet und entwickelt. Das Belichten der Fotos lässt die Farben wesentlich brillanter und schärfer wirken. Fotodruck ist daher vor allem für großformatige Darstellungen geeignet. Die bessere Qualität schlägt sich allerdings auch im Preis nieder. So ist beispielweise der klassische Kalender im Hochformat auf Fotopapier 2€ teurer aber auch deutlich hochwertiger.
Schritt 3: Auswahl der Bilder
Wenn Sie genau so wie wir hunderte oder sogar tausende Bilder auf Smartphone, Kamera und Co horten kann die Auswahl der besten dreizehn Fotos schon einmal eine Herausforderung werden. Unser Tipp: Wählen Sie die Fotos bereits vor der Gestaltung des Kalenders aus und bearbeiten Sie – wenn nötig – die Bilder vor dem Einfügen mit dem Bildbearbeitungsprogramm Ihrer Wahl. Haben Sie die gewünschten Bilder erstmal bei der Hand – geht die Gestaltung ganz schnell.
Schritt 4: Bilder einfügen
Haben Sie sich erstmal für ein Format und ein passendes Papier entschieden, kommen Sie im kostenlosen Editor automatisch zur Bildauswahl. Auf der linken Seite sehen Sie dazu sämtliche zur Verfügung stehende Speicherorte. Wählen Sie den entsprechenden Speicherort aus, die in dem Ordner befindenden Bilder werden anschließend rechts angezeigt. Ziehen Sie die gewünschten Bilder per Drag and Drop in die untere Bildauswahlleiste und klicken Sie auf Weiter.
Schritt 5: Format und Standarteinstellungen
Je nach gewähltem Kalender gelangen Sie im nächsten Schritt zur Formatauswahl, wo Sie die Wahl zwischen Hoch- und Querformat haben. Im nächsten Schritt werden Sie gebeten die Standarteinstellungen festzulegen.
Lesen Sie auch unseren Beitrag zum Thema Gestaltungstipps für Ihren Kalender. Hier erfahren Sie welche Dinge es beim Kauf eines Kalenders zu beachten gibt und wie Sie die richtige Formatentscheidung treffen.
Der große Vorteil, Sie müssen den Kalender nicht mit dem Monat Jänner starten. Wenn Sie bereits unterm Jahr so viele Fotos gesammelt haben und diese gerne and der Wand sehen möchten oder der Kalender als Geschenk gedacht ist, kann mit jedem belieben Monat begonnen werden und der Kalender sofort zum Einsatz kommen. Im Feld „Startjahr“ können Sie zusätzlich das gewünscht Jahr des Kalenders eingeben und so bereits für mehrere Jahre im Voraus planen. Zusätzlich haben Sie noch die Auswahl der automatischen Korrektur. Wählen Sie in diesem Feld die Option „automatische Korrektur“ überprüft eine extra dafür entworfene Software Ihre Bilder auf etwaige Fehler und bessert diese aus um die besten Ergebnisse und die gewünschte Profi-Qualität sicherzustellen. Wollen Sie lieber auf eine weitere Korrektur verzichten? Kein Problem – wählen Sie einfach das Feld „keine“ aus. Nachdem Sie Ihrem Kalender noch einen Projekttitel verpasst haben, können Sie rechts unten auf „Manuell“ klicken und mit der Gestaltung beginnen.
Schritt 6: Wandkalender gestalten
Am unteren Rand sehen Sie nun die einzelnen Kalenderblätter. Durch Klicken auf das entsprechende Kalenderblatt öffnet sich die Vorschau zum Bearbeiten. Durch die kleinen schwarzen Pfeile über den Kalenderblättern können Sie zusätzlich zwischen den einzelnen Seiten blättern.
Ziehen Sie nun die Bilder – platziert am linken Rand – per Drag and Drop in den Bildplatzhalter.
In der Registerkarte „Layout“ können Sie sich für verschiedene Layouts entscheiden - von vollflächigen Bild mit kleinem Kalendarium über große Felder mit der Option der Personalisierung – bei uns werden Sie bestimmt fündig.
Schritt 7: Termine/Geburtsdaten eintragen
Schritt 8: Online Vorschau
Schritt 9: Abschluss der Bestellung
Sind Sie zufrieden mit dem Endergebnis? Dann geht es weiter zum Warenkorb. Diesen finden Sie im linken oberen Rand. Durch Klick auf das Symbol öffnet sich ein Pop-up Fenster auf der rechten Seite.
Falls unser Software Fehler entdeckt, die die Endqualität des Kalenders beeinflussen können werden Ihnen zu diesem Zeitpunkt sämtliche Fehlermeldungen auf der rechten Seiten angezeigt. Sie haben so die Möglichkeit, den Kalender noch einmal zu überarbeiten und die Qualität zu verbessern. Alternativ können Sie auch auf das kleine Kästchen am linken Ende des Pop-up Fensters „Weitere-Hinweis(e) ignorieren!“. Bitte beachten Sie, dass sich eine schlechte Bildqualität in der Kalendergestaltung auf die Qualität des Endproduktes auswirkt.
Sind keine Fehler vorhanden oder haben Sie diese ignoriert können Sie anschließen die gewünschte Anzahl der Kalender angeben, die Sie bestellen wollen und sich noch einmal für/gegen eine automatische Korrektur entscheiden.
Durch einen Klick auf in den Warenkorb unten rechts gelangen Sie in den Bestellabschluss. Hier können Sie sich für eine der zwei Zahlungsmethoden entscheiden (Kreditkarte oder Rechnung) und Rechnungs- sowie Lieferadresse eingeben.
In dieser Maske haben Sie die Möglichkeit noch weiter Produkte zu bestellen oder direkt auf „JETZT BESTELLEN!“ zu klicken.
Versehentlich im Warenkorb gelandet? Kein Problem! Durch einen Klick auf „Zurück“ kommen Sie wieder zum Bestellassistenten.
Jetzt heißt es nur noch warten. Die bestellten Kalender werden überlicherweise innerhalb von 5-10 Werktagen geliefert. Bitte beachten Sie, dass es vor allem zu den Feiertagen wie Ostern, Muttertag oder Weihnachten aufgrund der großen Nachfrage 1-2 Tage länger dauern kann.