Warenkorb
0 Artikel - € 0,00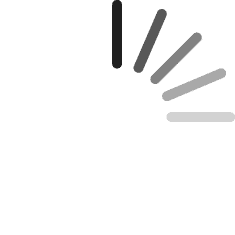
Gestaltungsideen für deine Premium Fotos
In einer Schritt für Schritt Anleitung
Gestaltungsideen für deine Premium Fotos
Premium Fotos im Polaroid*-Stil mit individueller Grußbotschaft
Die altbekannten Polaroid* Bildchen erleben Seit ein paar Jahren ein richtiges Revival. Nicht nur der einzigartige Vintage Charakter, sondern vor allem die Vielseitigkeit machen die Fotos zum unbedingten Must-have. Ob als Retro-Hingucker, individuelle Wohnzimmer-Dekoration, persönlicher Geschenksanhänger oder als einzigartiger Kalender, bei uns sind die Premium Fotos nicht mehr wegzudenken. Wir stellen Ihnen in diesem Beitrag eine Möglichkeit vor, wie Sie noch mehr aus Ihren Premium Fotos im Polaroid*-Stil herausholen können. Die einfache Anleitung führt Sie Schritt für Schritt durch die Gestaltung in der Software sowie dem Editor.
Tipp: Nutzen Sie unsere kostenlose Mein Fotohändler App für Android™* oder iOS und gestalten Sie auch von unterwegs über Smartphone oder Tablet personaliserte Fotokalender, Fotogeschenke & Co.
Wir wünschen viel Spaß beim Nachmachen
Schritt 1: Formatauswahl
Unabhängig davon, ob Sie Ihre Bilder im Polaroid-Stil* in unserer kostenlosen AustroBild-Software oder direkt online über unseren Editor gestalten, zu Beginn eines jeden Gestaltungsprozess liegt die Formatauswahl. Im ersten Schritt können Sie dabei zwischen einer glänzenden oder matten Oberfläche und der Ausarbeitung ohne und mit Korrektur (von Farbe, Helligkeit & Kontrast) wählen. Je nach Fotomotiv können Sie anschließend noch zwischen Hoch- und Querformat wählen.
Tipp: Bestellen Sie über die Software finden Sie die Fotos-im Polaroid-Stil* in der Registerkarte Fotos unter Fotos Profiqualität mit dem Namen "9x11 cm FOTO Premium im Polaroid-Stil".
Schritt 2: Bilder einfügen
Software
Haben Sie sich erstmal für ein Format entschieden, kommen Sie im kostenlosen Editor automatisch zur Bildauswahl. Auf der linken Seite sehen Sie dazu sämtliche zur Verfügung stehende Speicherorte. Wählen Sie den entsprechenden Speicherort aus. Die Bilder, die sich in dem entsprechenden Ordner befindenden werden anschließend rechts angezeigt. Ziehen Sie die gewünschten Bilder per Drag and Drop in die untere Bildauswahlleiste und klicken Sie auf Weiter. Im Gegensatz zum Online-Editor kommen Sie in der Software jetzt zur Formatauswahl. Bestätigen Sie das gewählte Format mit Weiter. Je nach Belieben können Sie die vorgesehenen Platzhalter automatisch (Auto Fill) oder manuell befüllen lassen. Haben Sie sich für die Variante Manuell entschieden finden Sie die vorher hochgeladenen Bilder auf der linken Seite, die per Drag and Drop in den Bildplatzhalter gezogen werden könne.
Online-Editor
Schritt 3: Text einfügen
Software
Unter dem Platzhalter für das Bild Sehen Sie einen weiteren schmalen rechteckigen Platzhalter. Dieser ist für den Text gedacht. Nach einem Doppelklick in den Platzhalter können Sie zu schreiben beginnen.
Die gelben Punkte an den Ecken des Platzhalters erlauben es Ihnen den Textblock an eine beliebige Position zu verschieben. Der rote Punkt erlaubt ein Drehen des Texts. Weitere Anpassungen wie Schriftart, Zeilenabstand, Schriftfarbe usw. können Sie anschließend in der Registerkarte "TEXT" vornehmen.
Online-Editor
Auch im Online Editor steht Ihnen die Möglichkeit zur Verfügung das Textfeld individuell zu positionieren. Nutzen Sie dazu die Pfeile auf der linken Seite oder verschieben Sie den Platzhalter per Drag and Drop. Obwohl im Editor weniger Einstellungsmöglichkeiten zur Verfügung stehen können Sie auch hier (auf der linken Seite) grundlegende Formatierungen wie Schriftart, Ausrichtung und Farbe vornehmen.
Schritt 4: Hintergrund gestalten
Software
Sowohl in der Software als auch im Online-Editor haben Sie die Möglichkeit den sonst weißen Hintergrund des Fotos im Polaroid-Stil* farblich zu gestalten. In der Software wechseln Sie dazu auf die Registerkarte "Einfügen". Unter dem Punkt "Hintergrund" können Sie aus verschiedenen Farben auswählen, Farbverläufe hinzufügen und die Transparenz ändern. Auch ein anderes Foto können Sie durch Klick auf den Hintergrund und Drag and Drop wählen.
Online-Editor
Um den Hintergrund des Bildes einzufärben klicken Sie am rechten Bildschirmrand auf das Rechteck mit dem Titel "Hintergrund". Ist das Rechteck orange hinterlegt, können Sie die Farbe in der Registerkarte "Anpassen" (links oben) durch einen Klick auf den Pinsel unter Farbe anpassen ändern. Durch einen Klick auf in den "Warenkorb" (rechts oben) können Sie das Produkt fertigstellen und dem Warenkorb hinzufügen.
Schritt 5: Eine Maske hinzufügen
Software
Dieser Schritt ist nur in der AustroBild Software möglich.
Verleihen Sie Ihrem Foto im Polaroid-Stil noch mehr Persönlichkeit indem Sie verschiedene Effekt hinzufügen. Bleiben Sie dazu in der Registerkarte "Einfügen". Im Reiter "Effekte" können Sie Ihrem Foto verschiedene Rahmen und Masken hinzufügen. Durch einen Klick auf das entsprechende Beispielbild wird der Effekt angewendet. Über den Button "Effekt entfernen" machen Sie die Änderungen rückgängig.
Sind Sie zufrieden mit dem Endergebnis? Dann geht es weiter zum Warenkorb. Diesen finden Sie im linken oberen Rand. Durch Klick auf das Symbol öffnet sich ein Pop-up Fenster auf der rechten Seite.
Schritt 6: Abschluss der Bestellung
Falls unser Software Fehler entdeckt, die die Endqualität des Fotos beeinflussen können werden Ihnen zu diesem Zeitpunkt sämtliche Fehlermeldungen auf der rechten Seite angezeigt. Sie haben so die
Möglichkeit das Produkt noch einmal zu überarbeiten und die Qualität zu verbessern. Alternativ können Sie auch auf das kleine Kästchen am linken Ende des Pop-up Fensters „Weitere-Hinweis(e) ignorieren!“ bzw. "Weiter" klicken. Bitte beachten Sie,
dass sich eine schlechte Bildqualität in der Gestaltung auf die Qualität des Endproduktes auswirkt.
Sind keine Fehler vorhanden oder haben Sie diese ignoriert können Sie anschließen die gewünschte Anzahl angeben.
Durch einen Klick auf in
den Warenkorb unten rechts gelangen Sie in den Bestellabschluss.
In dieser Maske haben Sie die Möglichkeit noch weiter Produkte zu bestellen oder direkt auf "JETZT BESTELLEN!" zu klicken.
Hier können Sie sich für eine Zahlungsmethoden
entscheiden (Kreditkarte oder Rechnung) und Rechnungs- sowie Lieferadresse eingeben.
Versehentlich im Warenkorb gelandet? Kein Problem! Durch einen Klick auf „Zurück“ kommen Sie wieder zum Bestellassistenten bzw. auf die zuletzt aufgerufene
Seite.
Jetzt heißt es nur noch warten. Die bestellten Fotos werden üblicherweise innerhalb von 5-10 Werktagen geliefert. Bitte beachten Sie, dass es vor allem zu den Feiertagen wie Ostern, Muttertag oder Weihnachten aufgrund der großen Nachfrage
1-2 Tage länger dauern kann.
Unsere Empfehlungen:
Hier finden Sie weitere Ideen zu Fotos im Polaroid-Stil: